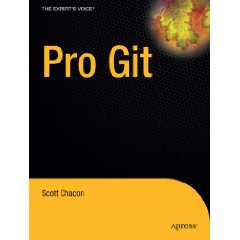| :about |
Shows the about dialog. This is also shown if no command is given.
|
| :log |
Opens the log dialog. The /path specifies the file
or folder for which the log should be shown. Additional options can be set:
/startrev:xxx, /endrev:xxx,
/strict enables the 'stop-on-copy' checkbox, /merge enables the 'include merged revisions' checkbox,
/findstring:"filterstring" fills in the filter text,
/findtext forces the filter to use text, not regex, or
/findregex forces the filter to use regex, not simple
text search, and /findtype:X with X being a number
between 0 and 511. The numbers are the sum of the following options:
-
/findtype:0 filter by everything
-
/findtype:1 filter by messages
-
/findtype:2 filter by path
-
/findtype:4 filter by authors
-
/findtype:8 filter by revisions
-
/findtype:16 not used
-
/findtype:32 filter by bug ID
-
/findtype:64 not used
-
/findtype:128 filter by date
-
/findtype:256 filter by date range
If /outfile:path\to\file is
specified, the selected revisions are written to that file when the log dialog
is closed. The revisions are written in the same format as is used to specify
revisions in the merge dialog. |
| :checkout |
Opens the checkout dialog. The /path specifies the
target directory and the /url specifies the URL to
checkout from. If you specify the key /blockpathadjustments, the automatic checkout path
adjustments are blocked. The /revision:XXX specifies
the revision to check out. |
| :import |
Opens the import dialog. The /path specifies the
directory with the data to import. You can also specify the /logmsg switch to pass a predefined log message to the
import dialog. Or, if you don't want to pass the log message on the command
line, use /logmsgfile:path, where path points to a file containing the log message. |
| :update |
Updates the working copy in /path to HEAD. If the
option /rev is given then a dialog is shown to ask the
user to which revision the update should go. To avoid the dialog specify a
revision number /rev:1234. Other options are /nonrecursive, /ignoreexternals
and /includeexternals. The /stickydepth indicates that the specified depth should be
sticky, creating a sparse checkout. |
| :commit |
Opens the commit dialog. The /path specifies the
target directory or the list of files to commit. You can also specify the /logmsg switch to pass a predefined log message to the
commit dialog. Or, if you don't want to pass the log message on the command
line, use /logmsgfile:path, where path points to a file containing the log message. To
pre-fill the bug ID box (in case you've set up integration with bug trackers
properly), you can use the /bugid:"the bug id here" to
do that. |
| :add |
Adds the files in /path to version control.
|
| :revert |
Reverts local modifications of a working copy. The /path tells which items to revert. |
| :cleanup |
Cleans up interrupted or aborted operations and unlocks the working copy in
/path. Use /noui to prevent
the result dialog from popping up (either telling about the cleanup being
finished or showing an error message). /noprogressui
also disables the progress dialog. /nodlg disables
showing the cleanup dialog where the user can choose what exactly should be done
in the cleanup. The available actions can be specified with the options /cleanup for status cleanup, /revert, /delunversioned, /delignored, /refreshshell and
/externals. |
| :resolve |
Marks a conflicted file specified in /path as
resolved. If /noquestion is given, then resolving is
done without asking the user first if it really should be done. |
| :repocreate |
Creates a repository in /path |
| :switch |
Opens the switch dialog. The /path specifies the
target directory. |
| :export |
Exports the working copy in /path to another
directory. If the /path points to an unversioned
directory, a dialog will ask for an URL to export to the directory in /path. If you specify the key /blockpathadjustments, the automatic export path adjustments
are blocked. |
| :dropexport |
Exports the working copy in /path to the directory
specified in /droptarget. This exporting does not use
the export dialog but executes directly. The option /overwrite specifies that existing files are overwritten
without user confirmation, and the option /autorename
specifies that if files already exist, the exported files get automatically
renamed to avoid overwriting them. |
| :merge |
Opens the merge dialog. The /path specifies the
target directory. For merging a revision range, the following options are
available: /fromurl:URL, /revrange:string. For merging two repository trees, the
following options are available: /fromurl:URL, /tourl:URL, /fromrev:xxx and /torev:xxx. For doing a reintegrate merge, use the following
options: /fromurl:URL and /reintegrate. These pre-fill the relevant fields in the
merge dialog. |
| :mergeall |
Opens the merge all dialog. The /path specifies
the target directory. |
| :copy |
Brings up the branch/tag dialog. The /path is the
working copy to branch/tag from. And the /url is the
target URL. You can also specify the /logmsg switch to
pass a predefined log message to the branch/tag dialog. Or, if you don't want to
pass the log message on the command line, use /logmsgfile:path, where path
points to a file containing the log message. |
| :settings |
Opens the settings dialog. |
| :remove |
Removes the file(s) in /path from version control.
|
| :rename |
Renames the file in /path. The new name for the
file is asked with a dialog. To avoid the question about renaming similar files
in one step, pass /noquestion. |
| :diff |
Starts the external diff program specified in the TortoiseSVN settings. The
/path specifies the first file. If the option /path2 is set, then the diff program is started with those
two files. If /path2 is omitted, then the diff is done
between the file in /path and its BASE. To explicitly
set the revision numbers use /startrev:xxx and /endrev:xxx, and for the optional peg revision use /pegrevision:xxx. If /blame is set
and /path2 is not set, then the diff is done by first
blaming the files with the given revisions. The parameter /line:xxx specifies the line to jump to when the diff is
shown. |
| :showcompare |
Depending on the URLs and revisions to compare, this either shows a unified
diff (if the option unified is set), a dialog with a
list of files that have changed or if the URLs point to files starts the diff
viewer for those two files.
The options url1, url2,
revision1 and revision2 must
be specified. The options pegrevision, ignoreancestry, blame and unified are optional. |
| :conflicteditor |
Starts the conflict editor specified in the TortoiseSVN settings with the
correct files for the conflicted file in /path.
|
| :relocate |
Opens the relocate dialog. The /path specifies the
working copy path to relocate. |
| :help |
Opens the help file. |
| :repostatus |
Opens the check-for-modifications dialog. The /path specifies the working copy directory. If /remote is specified, the dialog contacts the repository
immediately on startup, as if the user clicked on the Check
repository button. |
| :repobrowser |
Starts the repository browser dialog, pointing to the URL of the working copy
given in /path or /path
points directly to an URL.
An additional option /rev:xxx can be used to
specify the revision which the repository browser should show. If the /rev:xxx is omitted, it defaults to HEAD.
If /path points to an URL, the /projectpropertiespath:path/to/wc specifies the path from
where to read and use the project properties.
If /outfile:path\to\file is specified, the selected
URL and revision are written to that file when the repository browser is closed.
The first line in that text file contains the URL, the second line the revision
in text format. |
| :ignore |
Adds all targets in /path to the ignore list, i.e.
adds the svn:ignore property to those files.
|
| :blame |
Opens the blame dialog for the file specified in /path.
If the options /startrev and /endrev are set, then the dialog asking for the blame range
is not shown but the revision values of those options are used instead.
If the option /line:nnn is set, TortoiseBlame will
open with the specified line number showing.
The options /ignoreeol, /ignorespaces and /ignoreallspaces
are also supported. |
| :cat |
Saves a file from an URL or working copy path given in /path to the location given in /savepath:path. The revision is given in /revision:xxx. This can be used to get a file with a
specific revision. |
| :createpatch |
Creates a patch file for the path given in /path.
|
| :revisiongraph |
Shows the revision graph for the path given in /path.
To create an image file of the revision graph for a specific path, but
without showing the graph window, pass /output:path
with the path to the output file. The output file must have an extension that
the revision graph can actually export to. These are: .svg, .wmf, .png, .jpg, .bmp and .gif.
Since the revision graph has many options that affect how it is shown, you
can also set the options to use when creating the output image file. Pass these
options with /options:XXXX, where XXXX is a decimal value. The best way to find the required
options is to start the revision graph the usual way, set all user-interface
options and close the graph. Then the options you need to pass on the command
line can be read from the registry HKCU\Software\TortoiseSVN\RevisionGraphOptions.
|
| :lock |
Locks a file or all files in a directory given in /path. The 'lock' dialog is shown so the user can enter a
comment for the lock. |
| :unlock |
Unlocks a file or all files in a directory given in /path. |
| :rebuildiconcache |
Rebuilds the windows icon cache. Only use this in case the windows icons are
corrupted. A side effect of this (which can't be avoided) is that the icons on
the desktop get rearranged. To suppress the message box, pass /noquestion. |
| :properties |
Shows the properties dialog for the path given in /path. |